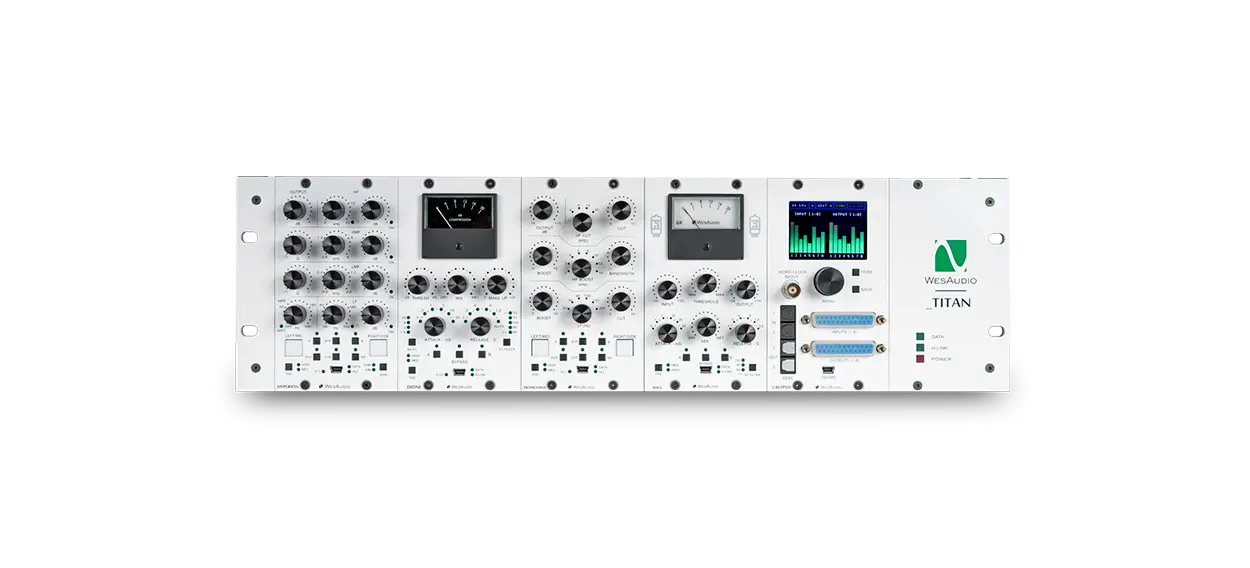ng500 custom bundle
Next-Generation 10 Slots for Audio Processing of Your Choice
The ng500 mixing bundle features 10 slots of high-level analog processing with full digital control via dedicated DAW plug-ins.
Each ng500 bundle is pre-configured, assembled, and fully tested as a single unit in the factory.
You have the flexibility to choose which modules to use, but all 10 slots must be filled. Contact your trusted sales engineer for more details and offers!
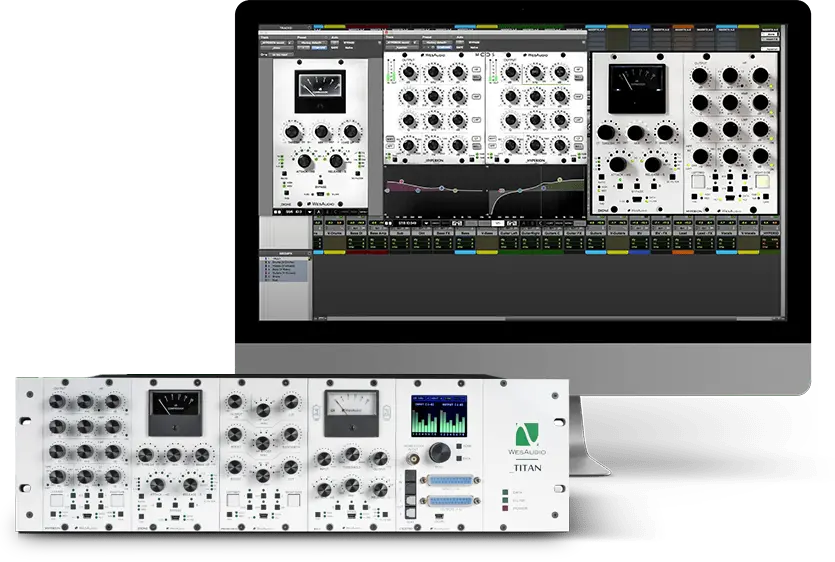

SUMMARY
ng500 Custom Bundle
ANALOG SOUND, DIGITAL CONTROL
True Analog Sound with Ultimate Control and Big Savings!
Bundles Save Money!
Each ng500 bundle comes with special pricing, making it the perfect time to get a fully loaded _TITAN chassis and save! Choose your 10-slot configuration and contact your trusted sales engineer for a quote!
You Choose
In a custom ng500 bundle, you have full control over which modules you want to use in your _TITAN chassis. Choose your ideal 10-slot configuration and contact your trusted sales engineer for a personalized quote!
NG500 Recall Chassis
The _TITAN is a complete recall system designed for seamless integration with your analog equipment. It extends the 500 series connector by adding extra pins, allowing modules to support digital recall and other vendor-specific functionalities. This extension is part of the ng500 – Next Generation 500 series—an open standard that enables other manufacturers to design and implement digitally controlled analog devices.
We proudly introduce _TITAN — the future of analog processors.
USB or Ethernet Connectivity
_TITAN supports direct USB connection for easy access, or you can manage it over your local network by simply connecting an Ethernet cable to your router!
Analog Automation
We’ve all wanted to use different device settings for various song sections, and now it’s entirely possible! Simply draw automation lines in your DAW, and your analog device will follow the changes effortlessly, adapting to your needs.
Total Recall and Plugn Control
Along with the classic analog devices in the bundle, you also get one of the most sought-after features in the audio industry — TOTAL RECALL.
Full plugin control through VST2/VST3/AU/AAX/AAX DSP makes these devices compatible with most, if not all, major DAWs.
Total integration with your favorite DAW will transform your workflow forever!
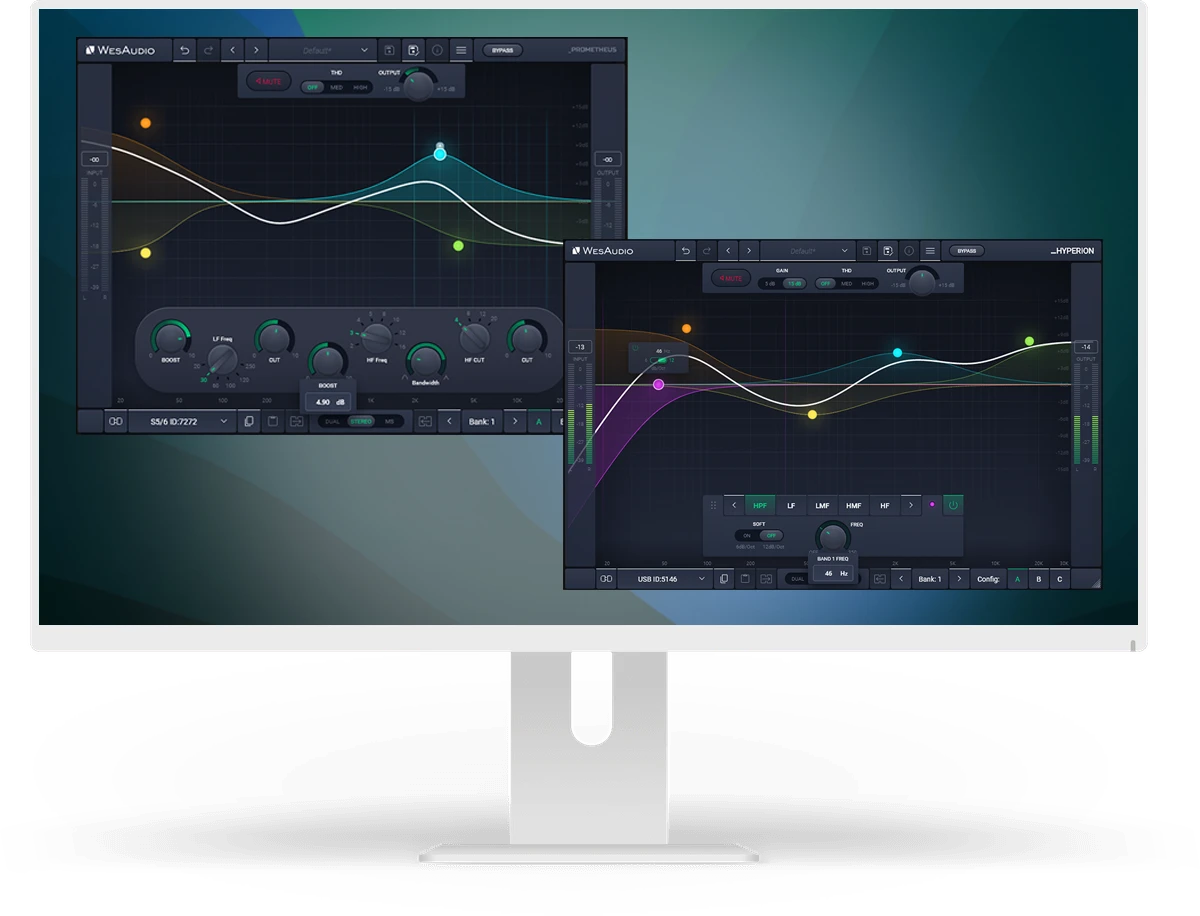
APP FOR MAC AND PC
Digital control features for fully analog units.
FAQ
Frequently Asked Questions
There is no need to uninstall the WesAudio application before installing a new release. The update process will seamlessly overwrite the existing version.
If the module doesn’t react to any changes to the knobs on the front panel, the first necessary step is to rewrite firmware into the flash memory (Factory reset procedure re-writes firmware into internal flash memory – it doesn’t affect anyhow unit configuration). To proceed with factory reset, please follow below steps:
- Connect unit either:
- Through front panel USB socket,
- Or keep the unit in ng500 chassis – _TITAN, but please note that chassis has to be connected to the PC/MAC either via USB or Ethernet cable.
- POWER OFF your 500 series chassis.
- Depends on the product please press following front panel control:
- _MIMAS – RATIO button,
- _DIONE – RATIO button,
- _RHEA – THD button,
- _PROMETHEUS – HIGH CUT encoder (top-right encoder),
- _HYPERION – LMF GAIN encoder,
- _CALYPSO – MENU encoder.
- While keeping this control (button/encoder) pressed, POWER ON your 500 series chassis.
- LEDs should present a strange pattern.
- Now open GConManager:
- WIN: C:/Program Files (x86)/WesAudio/GConManager.exe
- MAC: /Applications/WesAudio/GConManager.app
- Or click on the WesAudio “Tray” icon, and select “Open GConManager”
- Go to _UPGRADE application.
- Hit start!
If the module doesn’t react to any changes to the knobs on the front panel, the first necessary step is to rewrite firmware into the flash memory (Factory reset procedure re-writes firmware into internal flash memory – it doesn’t affect anyhow unit configuration). To proceed with factory reset, please follow below steps:
- Connect the unit to either USB or Ethernet.
- POWER OFF your unit.
- Depends on the product please press following front panel control:
- ngBusComp – far left Ratio on Channel 1 (Ratio “-”),
- ngTubeEQ – THD encoder on Channel 1,
- ng76 – “IN MODE” button,
- ngLEVELER – use a small screwdriver and press button available on the rear panel via a small hole in the chassis.
- While keeping this control (button/encoder) pressed, POWER ON your unit.
- LEDs should present a strange pattern.
- Now open GConManager:
- WIN: C:/Program Files (x86)/WesAudio/GConManager.exe
- MAC: /Applications/WesAudio/GConManager.app
- Or click on the WesAudio “Tray” icon, and select “Open GConManager”
- Go to _UPGRADE application.
- Hit start!
This is a very common issue and in most cases the root cause lies in the connection of the unit and audio interface. If that happens it should be checked if audio interface input isn’t connected to the chassis input and if audio interface output isn’t connected to chassis output. As this initially would seem to be entirely wrong and shouldn’t work at all, as all our units implement “True Bypass” via relays, the unit will pass a signal when the bypass is engaged. The reason for that is that the relay is in fact hard wiring input to the output, and thus the unit will pass the signal, as it doesn’t go through any active circuit of the unit.
This is actually how it is supposed to work, so after the plug-in instance is created, please use a small triangle button which usually is on the bottom side of the plug-in and select proper HW ID from the drop down menu. If the drop down menu doesn’t list any hardware units, please check Your connectivity and other possible root causes in this FAQ.
This is a wide topic, and there may be at least several root causes, but there are few things that should be checked. However, the first and most important thing is to double check that GConManager doesn’t list this device in the _CONFIG app. If this is the case, it means that WesAudio unit can’t connect on the OS level, and some of the below steps may help:
- First of all double check if module connection is properly executed, this procedure is described here.
- USB specification indicates that USB 2.0 works up to 5 meters. This is however not entirely true, as it strongly depends on the peripherals that unit is connected to. Even if our modules are USB 2.0 compatible, your USB port could support USB 3.0 – USB is a backward compatible protocol, so it may be that USB 3.0 cable length limit should be considered which is 2 meters. We would recommend having a USB cable up to 2 meters to remove those limitations from the equation.
- USB HUB is very common root cause to those problems, if module can’t connect via HUB – just for the sake of the test, it is mandatory to connect unit directly to PC/MAC to verify if the problem isn’t caused by it.
- Please note any system warnings attached to “WesAudio Tray Icon”.
As USB controllers have limited capacity it could be a reason for random unit disconnection. Usually, it happens when a lot of USB devices are plugged into the PC/MAC. The usual behavior would be that the unit works normally, and after reboot it doesn’t, but it strongly depends on the OS implementation so exact reaction could be a little bit different. If this is suspected, just for the test, it would be good to disconnect most of the devices from the USB ports, reboot PC/MAC and double check the connectivity from stability point of view. If it leads to the conclusion that this is the root cause of the problem, we would recommend using a decent USB hub, and ideally a TB/USB dock station which tends to offload a lot of responsibilities from our PC/MAC.
If the unit was working fine, and suddenly it couldn’t connect (it is not visible in the GConManager _CONFIG app) that could lead to the conclusion that some devices were added to our USB line, and we could have problems with the USB controller inside PC/MAC. In that case please check the description in the above “Unit disconnects by itself”.
GConManager in Admin mode enables special functionalities which are used during WesAudio units calibration.
OSX:
- Please open terminal.
- Copy-Paste following command:
open /Applications/WesAudio/GConManager.app --args --admin
WINDOWS:
- Go to “START” and open “Command Line”.
- copy paste this command:
"c:\Program Files (x86)\WesAudio\GConManager.exe" --admin