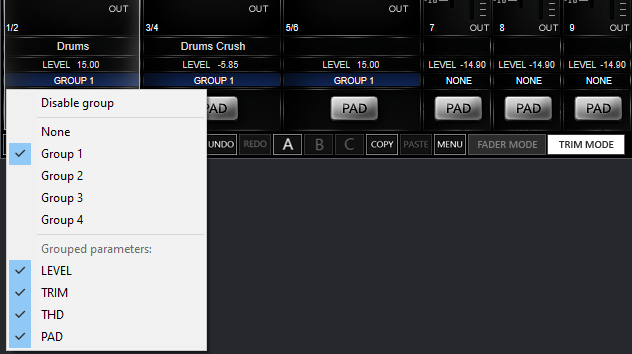ngLeveler
16-channel next generation automation system
The ngLEVELER, also known as the “Next Generation Leveler,” is an advanced analog automation system designed for seamless studio integration. In addition to its automation engine, it provides analog saturation on each channel, giving tracks more presence and depth in the mix.
The ngLEVELER itself has no physical controls and is managed through:
- A DAW plug-in
- A HUI controller
- Or a combination of both
This setup offers easy fader control with full total recall via the DAW plug-in. Designed to be a central tool in the studio, its simple analog connectivity makes it versatile and adaptable to a wide range of applications.

Package contents
| Device | x 1 |
| Power cable | x 1 |
| USB B cable | x 1 |

Main Features
ngLEVELER – “Next generation Leveler”
ANALOG SOUND, DIGITAL CONTROL
Regardless its digital control features, ngLeveler is fully analog unit.
Streamlined Analog Signal Automation and Recall through Plugin Control
- Opposite Quad Channel Link: This feature links two stereo channels in an inverse manner. When the levels of channels 1 and 2 are increased, the levels of channels 3 and 4 are reduced by the same amount, making it ideal for driving stereo analog units while maintaining consistent signal levels.
True tube compression
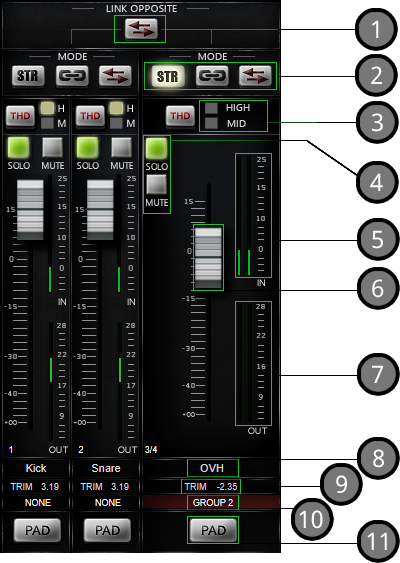
- Opposite Quad Channel Link: This feature links two stereo channels in an inverse manner. When the levels of channels 1 and 2 are increased, the levels of channels 3 and 4 are reduced by the same amount, making it ideal for driving stereo analog units while maintaining consistent signal levels.
- Channel Mode: Defines how two adjacent channels are linked. The available modes include:
- Off: No linking, operating in pure dual-mono mode.
- Stereo: Channels are absolutely linked, sharing identical settings.
- Linked: Channels are relatively linked, compensating for level differences when using dual-mono devices as a stereo pair.
- Linked Opposite: Channels are linked in reverse, meaning as one channel’s level increases, the other decreases by the same amount. This mode is useful for driving a mono unit harder to evaluate its performance. In this setup, the output of channel X on ngLEVELER should go to the input of the device, while channel Y’s input should receive the device’s output.
- THD: Controls the Total Harmonic Distortion level with options – OFF (LEDs off), MEDIUM, and HIGH.
- SOLO/MUTE: Allows solo and mute functionality for each individual channel.
- IN Metering: Displays the input signal level for each channel, measured after the PAD but before the main ngLEVELER circuit (Leveling, THD, Solo, Mute).
- Fader: Provides level control for the signal.
- OUT Metering: Displays the output signal level for each channel after it passes through the main ngLEVELER circuit.
- Channel Name: Each channel can be assigned a fully customizable name, which will also be communicated to any external controller in use.
- Trim/Level Value: Depending on the selected mode (Fader/Trim), this field shows the current value for either:
- Trim: When Fader mode is active.
- Level: When Trim mode is active.
- Group: Assigns the channel to a particular group.
- PAD: A passive 6dB attenuator for managing signal levels.
Monitoring
- MUTE: Mutes the selected channel, preventing any signal from passing through.
- SOLO: Activates solo mode on the selected channel, allowing its signal to pass with full processing while muting all other channels, unless they are soloed or muted. This ensures only the soloed channel is heard, while the rest are silenced unless explicitly soloed or in solo safe mode.
Monitoring
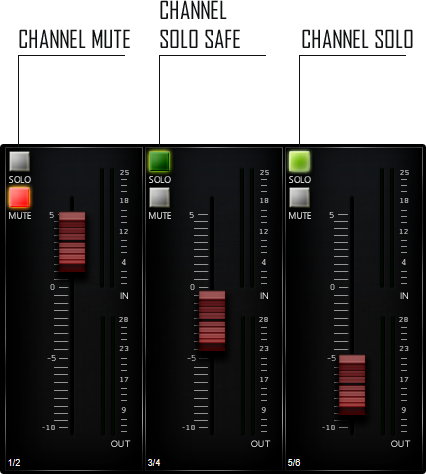
- MUTE: Mutes the selected channel, preventing any signal from passing through.
- SOLO: Activates solo mode on the selected channel, allowing its signal to pass with full processing while muting all other channels, unless they are soloed or muted. This ensures only the soloed channel is heard, while the rest are silenced unless explicitly soloed or in solo safe mode.
- SOLO SAFE: Allows the channel to pass the signal with full processing, even if other channels are soloed. This is typically used to keep summed or grouped signals active while soloing individual tracks, ensuring they remain audible unless muted.
Trim Mode
Trim mode allows for fine adjustments to the level of each channel on top of the already set fader levels. The trim faders work in high resolution within a limited range of -10dB to +5dB. This approach offers several key advantages:
Read more Read moreTRIM MODE
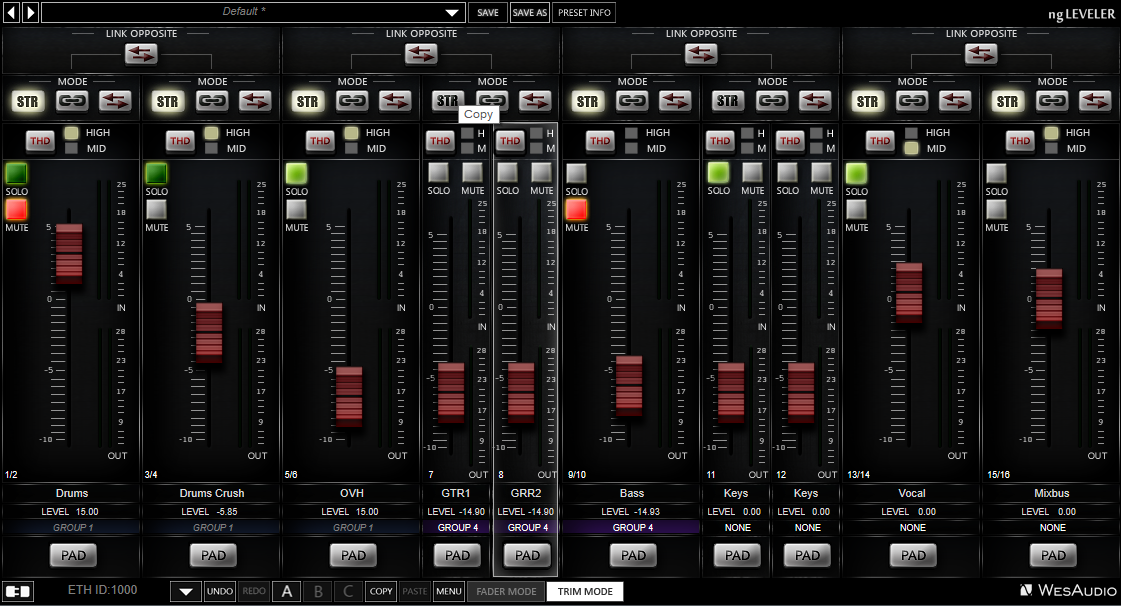
Trim mode allows for fine adjustments to the level of each channel on top of the already set fader levels. The trim faders work in high resolution within a limited range of -10dB to +5dB. This approach offers several key advantages:
- Even with fader mode as the primary leveling tool, you can still modify the balance if fader levels are already automated. For example, you can easily change the level of a kick drum within an already automated drum group.
- Trim mode can be used in conjunction with group automation in fader mode, allowing you to:
- Automate individual channels within the group separately.
- Adjust levels between individual tracks of the group.
- Trim mode is highly convenient for automation since its fader scale is smaller (15dB) compared to the full-scale fader mode, making precise adjustments easier using a plug-in or hardware controller.
Channel Groups
Assign each channel to one of 4 groups which
technically link all parameters in particular group.
Some parameters maybe disabled from groping:
Convinient Connectivity
ANALOG: DB-25
DIGITAL CONTROL: USB or ETHERNET
THD – Add Color to Your Mixes on Each Channel
Analog Automation
USAGE EXAMPLES
1. Summing Stage Automation
ngLEVELER can be seamlessly integrated at any point in the analog signal chain where level management or automation is required. One key application is managing or automating the signal that goes from your outboard gear to the summing stage. This setup offers several important benefits:
- Post-compression automation or level management: Automating the signal coming directly from your DAW converter can cause issues with how your compressor behaves, making proper automation difficult. With ngLEVELER, you can maintain a consistent signal level in your summing stage while leaving automation and level adjustments to ngLEVELER, which can be easily recalled upon session load.
- OUT signal management and automation: Every piece of outboard gear has a sweet spot, often dependent on the signal level going into it. Instead of automating the incoming signal, which could disrupt the sweet spot, ngLEVELER allows you to automate the outgoing signal, ensuring you don’t clip the next analog stage or overload the device. This provides precise control over your signal path, enabling you to automate levels only when needed.
1.1. Example 1 – Summing Automation/Level Management
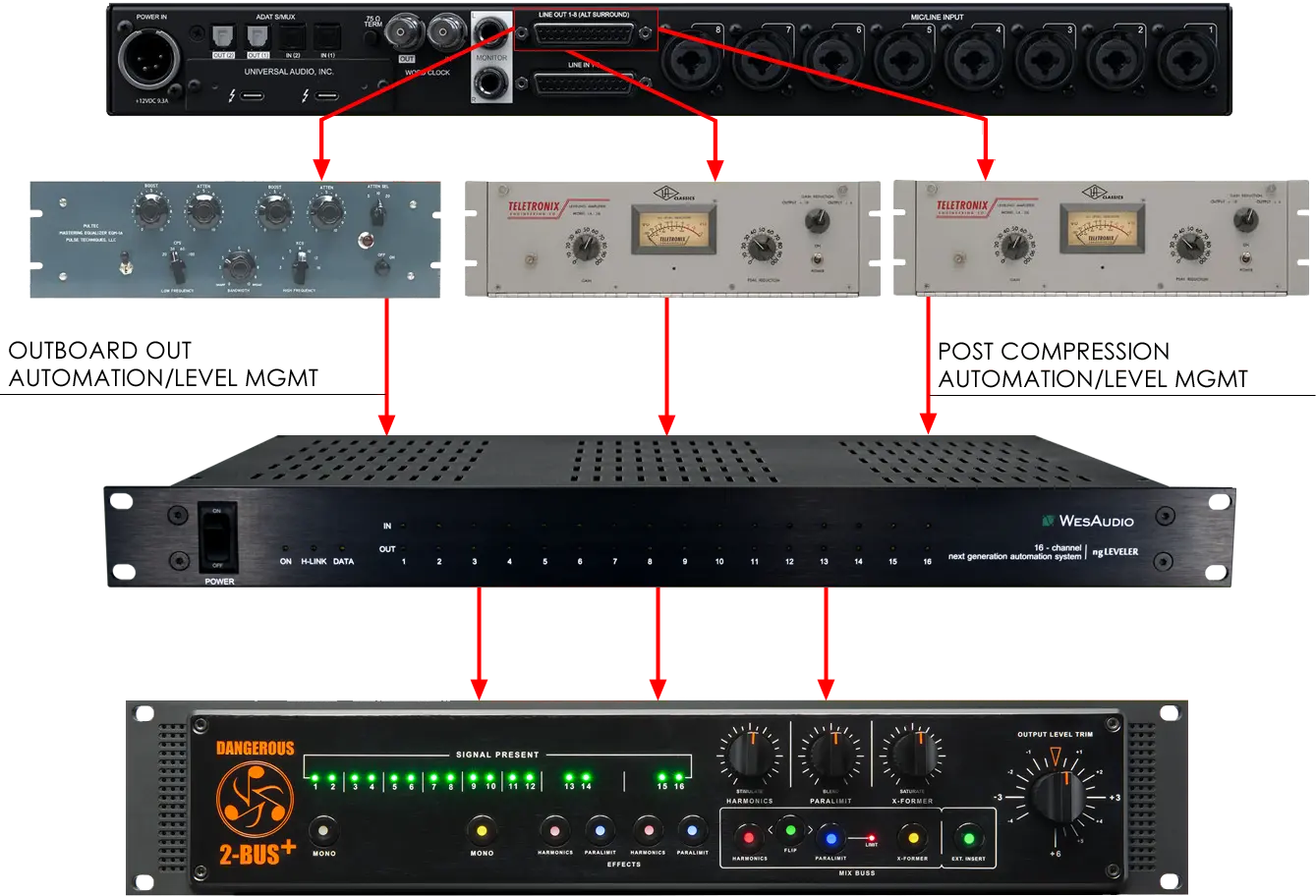
1.2. Example 2 – Summing Mixer/Console Insert Points Automation
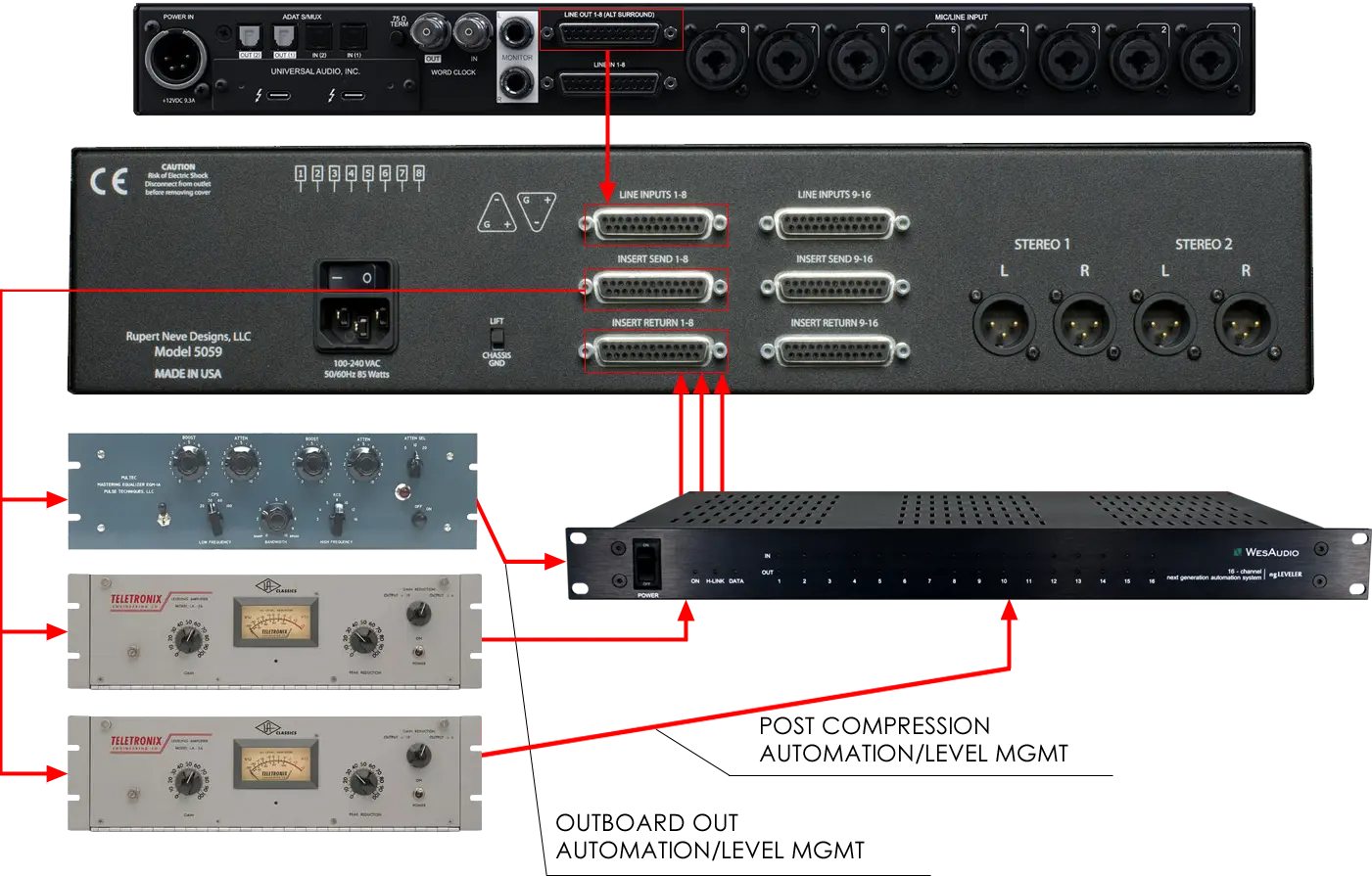
1.3. Example 3 – Summing Mixer/Console Groups Insert Points Automation
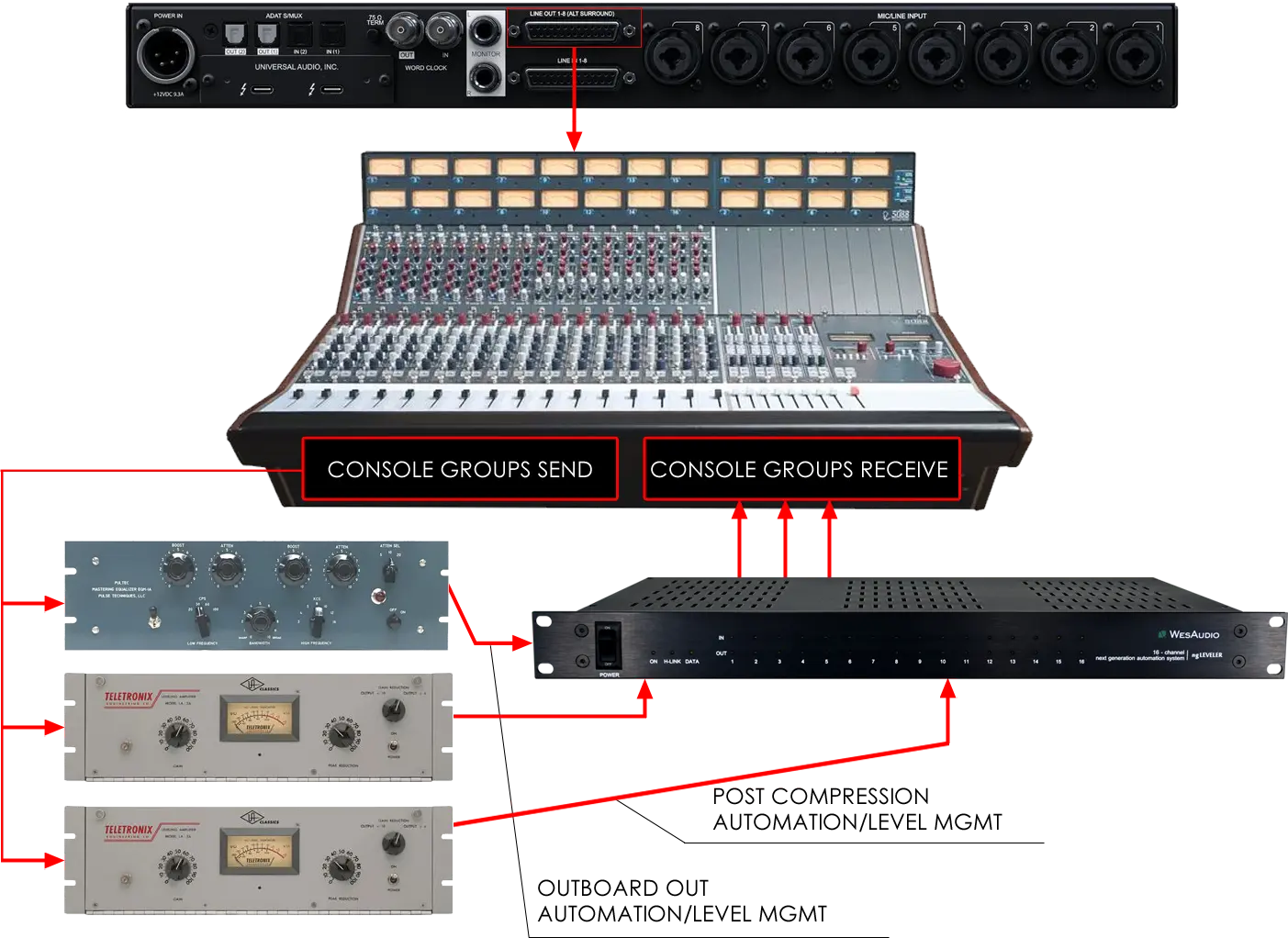
2. Take Command of Analog Outboard Automation
In this example, ngLEVELER is positioned between the input and output of each analog outboard processor. It can be configured to manage either the output or input, depending on your needs. ngLEVELER excels in handling extremely hot signals, where many audio interfaces struggle.
Benefits include:
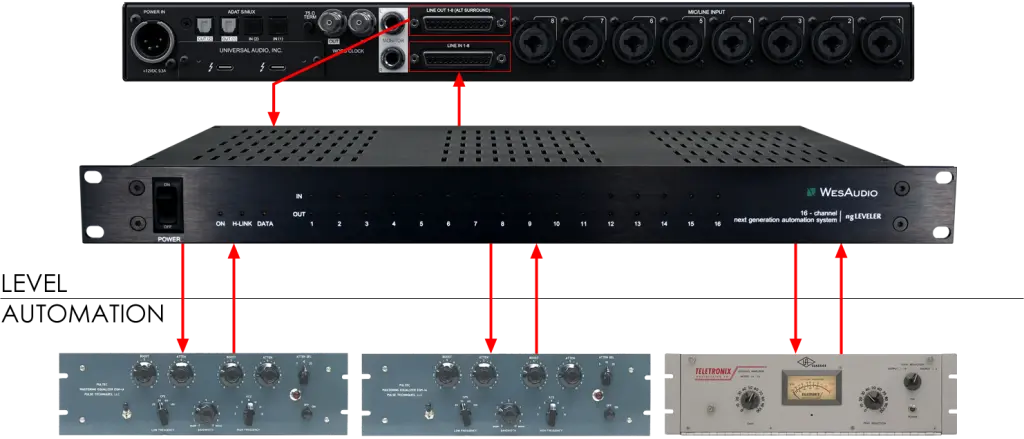
3. Analog Outboard Drive
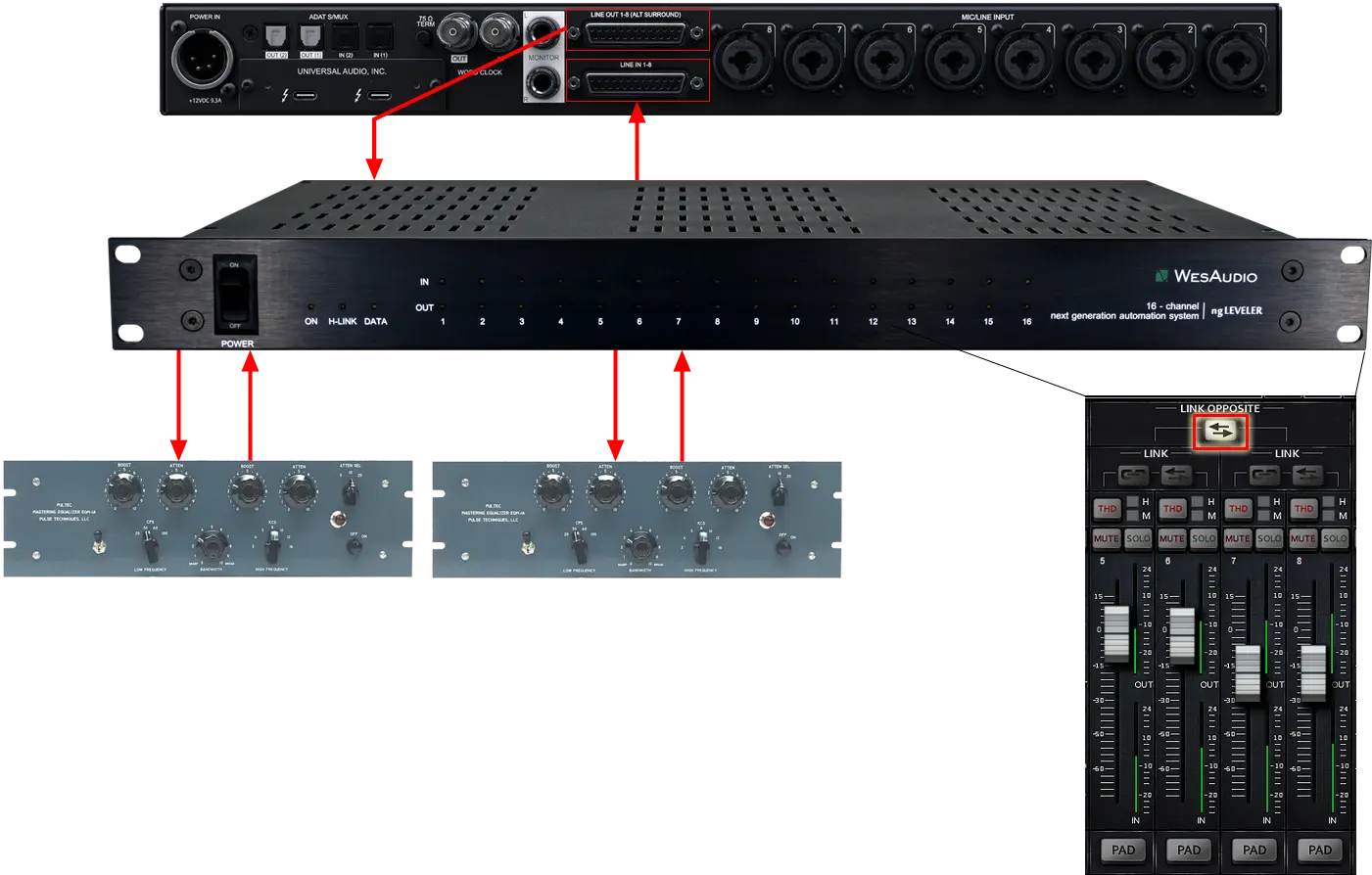
4. Recording Session Management
Every studio, regardless of size, requires a reliable centerpiece to manage recording and mixing sessions. ngLEVELER fits this role perfectly, allowing for precise level control that ensures optimal signal levels are sent to the A/D converter. It also provides analog saturation to enhance sound, and the Solo and Mute buttons make session management much easier.
Benefits include:

Main Features Summary:
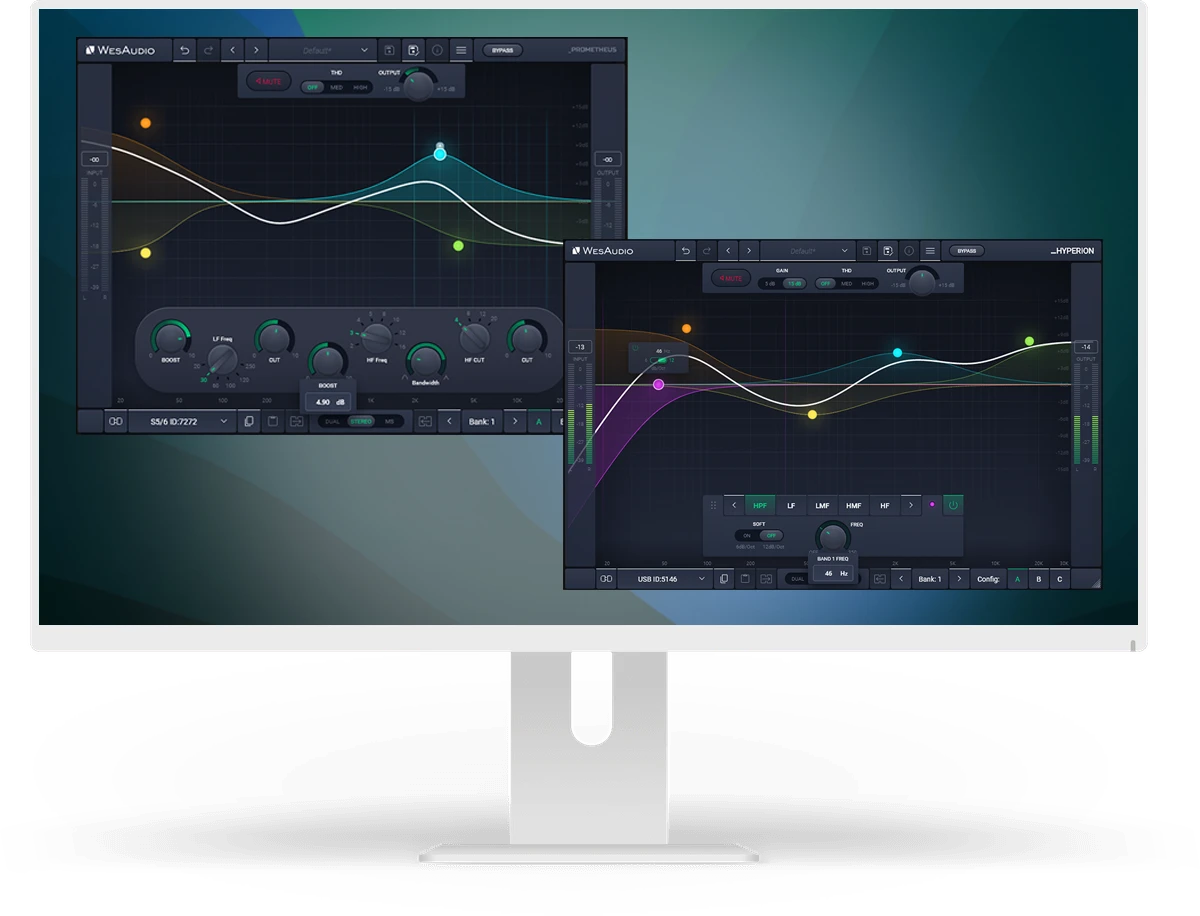
APP FOR MAC AND PC
Digital control features for fully analog units.
Specification
ngLeveler specification
| THD+N(20Hz-20kHz) | at 0dBu < 0.008% |
| Freq response | 0-250kHz (-3dB) |
| Input impedance | > 10kohm |
| Output impedance | < 50ohm |
| Crosstalk | > 100dB |
| Max input level | +25dBu |
| Max output level | +28dBu |
| Dynamic range | > 118dB |
| Hardware Digital resolution | ~2500 steps per channel* |
| Power consumption (MAX) | 20W |
| Unit dimensions | 44x483x260 mm |
| Box dimensions | 274x550x382 mm |
| Unit weight | 3,6 kgs |
| Box weight | 4,6 kgs |
| Warranty | 2 years |
*DAW, or HUI controller may support lower resolution, in that case it will translate to lower number of HW steps.
User Manual
Download ngLeveler User Manual
NGLEVELER VIDEO STORIES
Watch the product video
FAQ
Frequently Asked Questions
There is no need to uninstall the WesAudio application before installing a new release. The update process will seamlessly overwrite the existing version.
If the module doesn’t react to any changes to the knobs on the front panel, the first necessary step is to rewrite firmware into the flash memory (Factory reset procedure re-writes firmware into internal flash memory – it doesn’t affect anyhow unit configuration). To proceed with factory reset, please follow below steps:
- Connect unit either:
- Through front panel USB socket,
- Or keep the unit in ng500 chassis – _TITAN, but please note that chassis has to be connected to the PC/MAC either via USB or Ethernet cable.
- POWER OFF your 500 series chassis.
- Depends on the product please press following front panel control:
- _MIMAS – RATIO button,
- _DIONE – RATIO button,
- _RHEA – THD button,
- _PROMETHEUS – HIGH CUT encoder (top-right encoder),
- _HYPERION – LMF GAIN encoder,
- _CALYPSO – MENU encoder,
- _PANDORA – HIGH SC FILTER (right button).
- While keeping this control (button/encoder) pressed, POWER ON your 500 series chassis.
- LEDs should present a strange pattern.
- Now open GConManager:
- WIN: C:/Program Files (x86)/WesAudio/GConManager.exe
- MAC: /Applications/WesAudio/GConManager.app
- Or click on the WesAudio “Tray” icon, and select “Open GConManager”
- Go to _UPGRADE application.
- Hit start!
If the module doesn’t react to any changes to the knobs on the front panel, the first necessary step is to rewrite firmware into the flash memory (Factory reset procedure re-writes firmware into internal flash memory – it doesn’t affect anyhow unit configuration). To proceed with factory reset, please follow below steps:
- Connect the unit to either USB or Ethernet.
- POWER OFF your unit.
- Depends on the product please press following front panel control:
- ngBusComp – far left Ratio on Channel 1 (Ratio “-”),
- _TITAN – any LINK button between slot connectors,
- ngTubeEQ – THD encoder on Channel 1,
- ng76 – “IN MODE” button,
- ngLEVELER – use a small screwdriver and press button available on the rear panel via a small hole in the chassis.
- While keeping this control (button/encoder) pressed, POWER ON your unit.
- LEDs should present a strange pattern.
- Now open GConManager:
- WIN: C:/Program Files (x86)/WesAudio/GConManager.exe
- MAC: /Applications/WesAudio/GConManager.app
- Or click on the WesAudio “Tray” icon, and select “Open GConManager”
- Go to _UPGRADE application.
- Hit start!
This is a very common issue and in most cases the root cause lies in the connection of the unit and audio interface. If that happens it should be checked if audio interface input isn’t connected to the chassis input and if audio interface output isn’t connected to chassis output. As this initially would seem to be entirely wrong and shouldn’t work at all, as all our units implement “True Bypass” via relays, the unit will pass a signal when the bypass is engaged. The reason for that is that the relay is in fact hard wiring input to the output, and thus the unit will pass the signal, as it doesn’t go through any active circuit of the unit.
This is actually how it is supposed to work, so after the plug-in instance is created, please use a small triangle button which usually is on the bottom side of the plug-in and select proper HW ID from the drop down menu. If the drop down menu doesn’t list any hardware units, please check Your connectivity and other possible root causes in this FAQ.
This is a wide topic, and there may be at least several root causes, but there are few things that should be checked. However, the first and most important thing is to double check that GConManager doesn’t list this device in the _CONFIG app. If this is the case, it means that WesAudio unit can’t connect on the OS level, and some of the below steps may help:
- First of all double check if module connection is properly executed, this procedure is described here.
- USB specification indicates that USB 2.0 works up to 5 meters. This is however not entirely true, as it strongly depends on the peripherals that unit is connected to. Even if our modules are USB 2.0 compatible, your USB port could support USB 3.0 – USB is a backward compatible protocol, so it may be that USB 3.0 cable length limit should be considered which is 2 meters. We would recommend having a USB cable up to 2 meters to remove those limitations from the equation.
- USB HUB is very common root cause to those problems, if module can’t connect via HUB – just for the sake of the test, it is mandatory to connect unit directly to PC/MAC to verify if the problem isn’t caused by it.
- Please note any system warnings attached to “WesAudio Tray Icon”.
As USB controllers have limited capacity it could be a reason for random unit disconnection. Usually, it happens when a lot of USB devices are plugged into the PC/MAC. The usual behavior would be that the unit works normally, and after reboot it doesn’t, but it strongly depends on the OS implementation so exact reaction could be a little bit different. If this is suspected, just for the test, it would be good to disconnect most of the devices from the USB ports, reboot PC/MAC and double check the connectivity from stability point of view. If it leads to the conclusion that this is the root cause of the problem, we would recommend using a decent USB hub, and ideally a TB/USB dock station which tends to offload a lot of responsibilities from our PC/MAC.
If the unit was working fine, and suddenly it couldn’t connect (it is not visible in the GConManager _CONFIG app) that could lead to the conclusion that some devices were added to our USB line, and we could have problems with the USB controller inside PC/MAC. In that case please check the description in the above “Unit disconnects by itself”.
GConManager in Admin mode enables special functionalities which are used during WesAudio units calibration.
OSX:
- Please open terminal.
- Copy-Paste following command:
open /Applications/WesAudio/GConManager.app --args --admin
WINDOWS:
- Go to “START” and open “Command Line”.
- copy paste this command:
"c:\Program Files (x86)\WesAudio\GConManager.exe" --admin